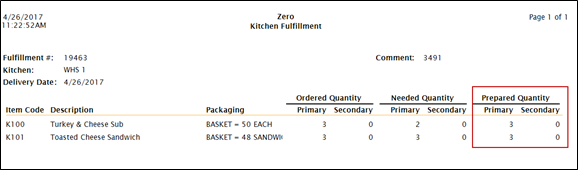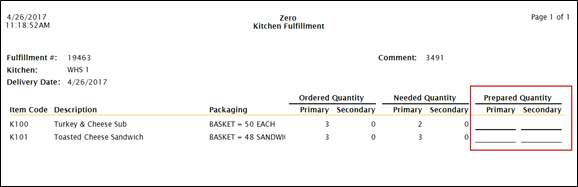Kitchen Fulfillment
This is where the site ‘receives’ completed Inventory items into the Central Kitchen, and the Warehouse/Kitchen orders can be ‘fulfilled’.
All orders that are labeled ‘Prepared In-house’ will display here.
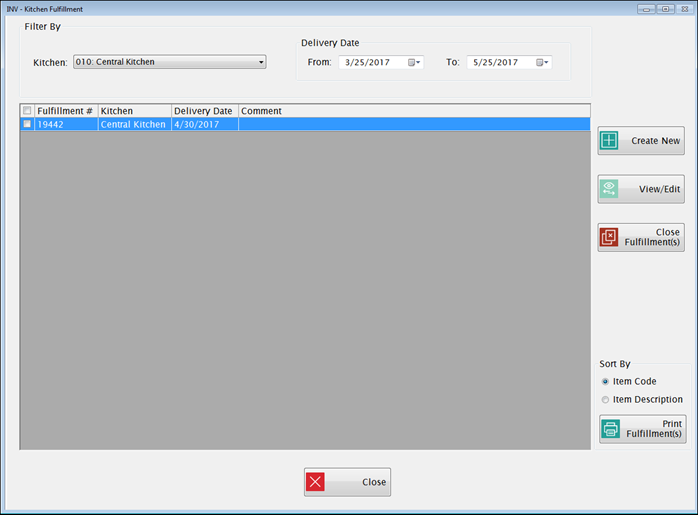
Once they are processed, the orders will be labeled ‘Kitchen’ for the Vendor.
View/Edit Existing Kitchen Fulfillment Order
- Check the box next to an existing warehouse order (also considered open receipt) and click
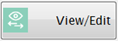 the button.
the button.- This allows you to view the order to ensure everything is correct, and edit if necessary, before closing the fulfillment.
Create New Kitchen Fulfillment Order
- To fill out a new fulfillment, click the
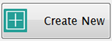 button.
button.
- To begin, first select a Delivery Date from the calendar and a central kitchen name from the Kitchen dropdown list.
- The Delivery Date and Kitchen determine which Processed Orders are displayed in the grid.

- Enter the Prepared Primary and Prepared Secondary amounts in the appropriate fields.
These are the only editable fields in the Fulfillment screen.
The rows in the grid are a sum of all of the quantities for Prepared In-House items on orders.
The Needed column is calculated by summing up the Reserve Items that do not have an On Hand ID.
- Enter any comments in the Comments text box. This is optional.
- Click Save.
- Users have the option to Save, Update On Hand and Close
- This option will save the data inputted on this screen, update the On Hand amount and Close the Kitchen Fulfillment.
When saving and updating On Hand—if the prepared quantity is less than the needed quantity, a message will display warning users. If the user decides to save with less than what is Needed and the order spans multiple sites, the order will display on the receipt of the site with lowest receipt ID
Or,
- Save Only
- This option will only save the data inputted on this screen.

- After an option is selected, the main Kitchen Fulfillment screen re-appears.
CLOSING A FULFULLMENT
- Select the Fulfillments to be closed by checking the box next to the Fulfillment # and clicking the
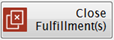 button.
button.- Once the order is closed, the Kitchen has fulfilled it, and now has the item(s) On Hand.
- A Site can now Receive this Inventory just like they receive inventory from any other Vendor.
PRINTING A FULFILLMENT
- Select the Fulfillments to be printed by checking the box next to the Fulfillment # and clicking the
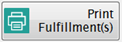 button to print a fulfillment.
button to print a fulfillment.
- Sort the printed report by Item Code or Item Description.
Sample Kitchen Fulfillment Report
The Kitchen Fulfillment report can be printed one of two ways:
- Enter the Prepared Quantity on the New Fulfillment screen before printing, so it prints out in the last two columns.
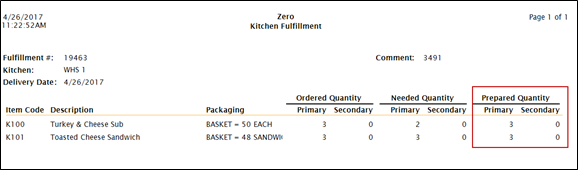
- Print the report without entering the Prepared Quantity on the New Fulfillment screen and write the quantities in by hand.
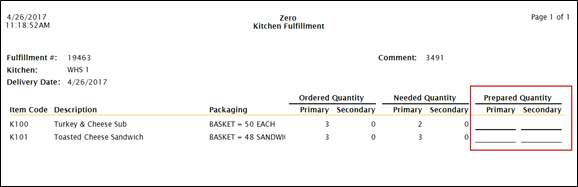
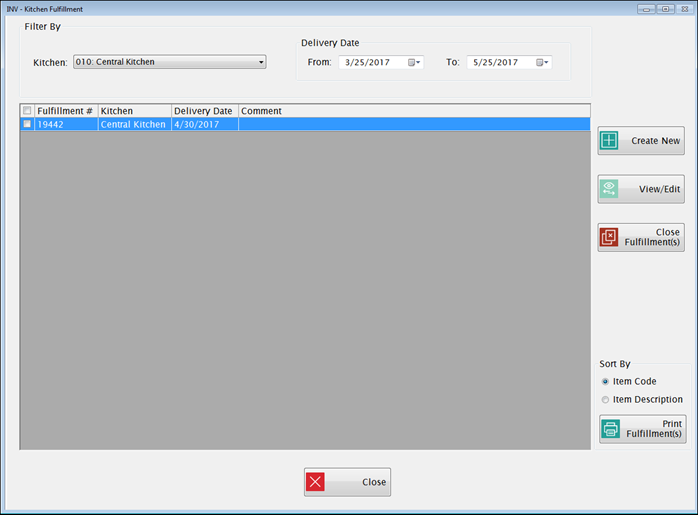
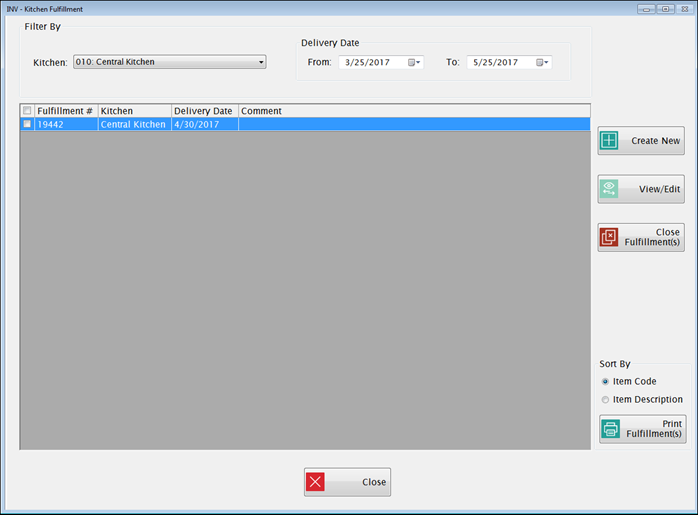
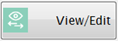 the button.
the button.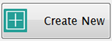 button.
button.

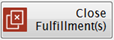 button.
button.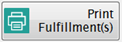 button to print a fulfillment.
button to print a fulfillment.